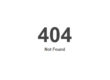In the digital age where the virtual presence of businesses becomes as crucial as their physical one, having a well-designed website contact page is indispensable. One feature that significantly enhances the utility and appeal of such pages is an embedded map. This not only aids in location visibility but potentially increases foot traffic, making it an essential tool for brand recall.
For those considering integrating a map, the debate between using Google Maps and MapQuest often arises. Generally, Google Maps is the preferred choice for its aesthetic appeal and up-to-date information, despite some critiques regarding occasional direction inaccuracies. On the other hand, MapQuest has faced criticism over being less current. Ultimately, the choice between the two boils down to personal preference, and I encourage exploring discussions online to make an informed decision.
Another important consideration of the Google Map is that it’s linked to your Google business profile, so includes an overview with contact details and a reviews tab. Reviews are of significant value to a business so this is an important benefit.
Should you decide on Google Maps, embedding the map into your webpage can be done in two primary ways: through an iframe or via the API method.
The iframe approach is remarkably straightforward. Simply visit Google Maps, enter your business address, and find the ‘share’ or ’embed’ option, usually symbolized by link chains. Here, you’ll be provided with HTML code to embed directly into your site. This method also offers customization options, allowing you to adjust the embedded map’s size to fit your layout precisely. For example, editing the embed code <iframe width="425" height="350"... lets you set specific dimensions and border styles, ensuring seamless integration.
When adding the map to a page you may want it shown at the full width of the page. In such cases you would set the width to 100%, e.g. width=”100%”. And as you can see, px (pixels) are not added for the width / height measurement, though the percent sign is used in this case.
For those seeking more control and customization, the Google Maps API offers a versatile alternative. Many modern WordPress websites include a Google Map API option. To utilize this you would need to sign up for the Google Map, of which I would start with https://developers.google.com/maps.
Using the API, you can include a wealth of dynamic features, from custom markers to unique info windows that can showcase your business name, address, or even images. The process begins with signing up for a Google Maps API key, tailored to your website’s URL. Given Google’s shift towards supporting modern web standards, opting for the JavaScript API V3, compatible with HTML5, is advisable.
Implementing the API requires some basic coding skills. You’ll need to determine the latitude and longitude of your location, which can be done directly from the Google Maps interface. The example code provided illustrates how to set up a basic map, adjust view settings, and cater to mobile responsiveness.
<!DOCTYPE html><html><head><!-- Additional content omitted for brevity --><script type="text/javascript" src="https://maps.googleapis.com/maps/api/js?sensor=set_to_true_or_false"> </script><script type="text/javascript">// Initialization and map options code</script></head><body onload="initialize()"><div id="map_canvas" style="width:100%; height:100%"></div></body></html>Beyond the initial setup, the real potential of the API unfolds through the use of “overlays,” offering endless possibilities to enhance interactivity and information richness on your map.
Embedding a map on your website, while seeming complex at first glance, significantly enhances the user experience. With a touch of coding and creative customization, it serves not just as a navigational tool, but as an interactive extension of your brand on the digital platform.