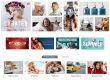One of the services I offer my clients is a custom business card. A custom card is an effective way to represent the look/feel of your website, or any look you think will best represent your company. And since I will periodically get asked questions on how one can make their own cards, and to assist you creative types, here are the fundamentals.
Card Size: A business card size is 3.5″ (width) x 2″ (height). A card can be created to be either horizontal or vertical in alignment, and while the horizontal layout is the common option since it works best with text, the vertical presentation does provide a less common creative way to present your business/organization . Cards can also be two-sided, a front and back, but I personally like to have a one-sided card since (1) it’s cheaper, and (2) it provides a place to write notes, and other info relating to the business. That being said, most business cards are created to allow for a cutting margin/gutter, known as the “bleed”. In this regard, common business card sizes are:
3.6″ x 2.1″ or 3.627″ x 2.127″
The actual pixel size will vary dependent upon the resolution. In this regard, most print applications will request a resolution of 300p dpi (pixels/inch), though in some cases you may want to increase the resolution a bit, say 350 (If you are having your cards printed online, or at a local print house, just ask them what resolution they prefer, as well as the dimension they want for the bleed). If you are not familiar with resolution, know that for web use the resolution dpi (dots per inch) is kept low (72 dpi), yet for print, the standard is 300 dpi, and will be higher if the printed item is larger in size. The higher the resolution, the larger the images will needs to be for inclusion, as well as text, and the better the image will look in print (less chance of visual pixelation and grainyness).
Ok, so for the design itself, you will start by creating your design canvas. For illustration purposes I have created one sized 3.627″ x 2.127″ at a resolution of 300. The pixel sized equivalent is 1088 x 638 px. Next you want to ensure that you have your color settings at CMYK (in photoshop go to “image”, “mode”, “CMYK Color”).
Next you will want to create your guides and identify the cutting area. A simple way to do this is to create a new canvas with a different background color at the exact card dimensions (3.5″ x 2″), and then cut it (use the rectangular marquee tool) and paste this into the original canvas. The new layer will be centered, so all you will need to do is enable rulers (“view”, “rulers”) and then drag the rulers (top, and left) to the edges of the image you just added. Once the rulers are in place you can remove this guide image, and you will be left with the defined business card canvas with room for “bleed”. Also, be sure to recognize that you will want an additional ruler to define the “safe zone” for adding content. This is important since you will want some space between the top, left, bottom, and right edges of the card. Typically 1/8 of an inch is ample. To assist you I’ve attached a .psd file called “CARDSAMPLE.PSD” which you can download here; it has the all the settings I’ve noted in place.
Ok, so the next thing is to organize your content. What many designers will do, especially with complicated cards with many layers, is create folders, and then with each layer they create they will name the layer, and then place the content in a named folder. For this example I created the top layer and named it “safe zone” and used the color “yellow” to identify this. To remove the guide from visibility just click the eye next to this layer. I then created a folder called “CARD” and placed three layers within the folder. They are “TEXT”, “IMAGE”, and “BG”. Of course this is just a start, in most cases you will want to have many layers so as to add content individually to the development canvas. If I was bringing in many images I will likely create a folder called “Images” for them. And finally, it is important to recognize that there is a stacking order. For example, the last layer is “BG” for the background. The layer above this is “IMAGE” which stacks on top of the background, and then I have “TEXT” which stacks on top of the image, etc.
Some of the tricks I use, and suggest are:
1. Using an image as a background can often be very effective, but you will need to ensure that image is of suitable quality and size (a 300 dpi image is best) and that there is enough visual contrast. So if the image is really bright, you will want to use dark text, and if the image is dark, you will need to use light colored text. For very bright images such as a scene in a natural setting, one easy trick is to add a layer above it and then use the “paint can” and color the layer black. When you click on the black layer you just created, you will see in “layers” view that there is “opacity” and “fill” showing at 100% (top right of layers palette). You can move these down from 100% to the desired opacity, and it will become translucent (semi-visible) which will allow the image to show through, yet it will be darker, which of course improves the contrast of light colored text.
2. Using a pattern as a background is another great option. In this case when you create your BG layer you will select “FX” (icon visible at bottom of layers palette) and then you select pattern overlay. Of course you will need to have a suitable pattern, but if you look online there are many freely available, or you can always create your own. In this same area you can also find “gradient overlay”, which is a great way to provide visual depth and interest.
3. When adding image elements, you can create these yourself in photoshop, illustrator, etc, just be sure to save them on a transparent background. If this is new to you, just create a new layer for the objects you create, and then delete the bottom (default layer) with the white bg color. Next you just save your work as a photoshop file (.psd) or high resolution Tiff. When importing an image, you can use the marquee tool to select the image (click edit “cut” or “copy” and then paste it on a new layer into your business card canvas. Note that when you add a graphical element you can add “dropshadow” to it by using “FX” to bring a bit of depth to it, and then adjust the dropshadow color, and other settings for optimal effect.
4. Adding text is both simple and a bit complicated. First thing is you will need to ensure that you keep text on different layers. Sure, if you plan to have all your text the same size, same font, etc, then leave it on one layer, but in most cases you won’t want the same look for all. I always use the ruler to create a guide both for the left, and bottom and/or top so I am sure to align my text elements correctly. When you add text you will want to select the font that works best for you (be sure that it is easily read on a small card by selecting “view”, “zoom out” and then bring it down to the approx size of a card for assessment. Once your text is in place, you may wish to adjust the the character height distance (for multiline text) and the character vertical distance. In photoshop there is the option to use a negative value, which will bring each characters closer, which is often very handy. My advice with text is try to stay consistent in your typography. You may want to use an Italic of Serif font for a heading, yet use a San-Serif font for the other text such as phone, email address, web address, and physical address. I would keep the kerning the same (distance between characters), and otherwise keep text elements mostly consistent for the sake of visual continuity. Once the text is added you may wish to use a “style” (“window”, “styles”) to add a predefined visual enhancement; or you may just want to use dropshadow, or leave the text “as is”. Once you have the text the way you want it, it is often a good idea to select “anti-alias” sharp or strong, and then rasterize the text. It will generally make the text easier to read when viewed small.
5. Adding logo’s and graphical objects that are compressed (not on individual layers) will require you to remove the object from the background. This easiest way to do this is to use the “magic wand” (main toolbar) and click on the background and select “cut”. Be sure that you’ve double clicked upon the image layer that you first loaded though, otherwise you won’t be able to remove a portion of it. In many cases for logos I will cut a portion of it (just the icon) and then select “paste special, paste in place” so that the icon is separate from the company name, and the company name is separate from a tag-line. This allows me to style each element individually as needed.
Next I will create a new layer and paste a solid color into it, and then position this layer below the original layer with the logo content. What you will see is the original object with the background removed on top of the new solid color layer. So for example, if you had a logo with a globe icon and yellow text that was previously on a white background, and you now have a layer beneath it with the color black, you will now be able to see if the magic wand tool did a good job of removing all the white that bordered the text and globe image. In many cases it will miss a bit. In this regard, know that you can change the “tolerance” (at the top of the main screen), so you may need to adjust this some for a given image, especially one without clearly defined borders (you can also select “refined edge” to fine tune this a bit). Even in the best scenario here, there will be times were there will still be visual artifacts on the screen that need to be removed. What I do is blow up the image very large, then I go around with the eraser tool and remove each artifact by hand. This can be done with a mouse, though a good tablet will make the job easier. Another option I use is “image”, “adjustments”, “replace color”, which allows me to select the color that I want removed (white in this example left over from the background) and then select the replacement color as the background color for my card. Of course this only works well when you have a solid BG color, not a pattern or an image.
In many cases when you add graphical text, the edges may be a bit jaggy. An easy solution would be to apply a style, or a color overlay, or what I often do is add a “stroke” and then select the position of “inside” (not outside which is default). So with white text that is has a rough edge, I will use a stroke of the color white, select “inside” and then 15px or so. This will add the color only on the inside, so I could have selected a size of 100px and it would have looked the same.
6. Once you get all of your objects on the canvas, be sure that there is enough space between each, both the edges of the canvas, and the objects themselves. Remember to assess how the card will look by reducing the viewing size. If the text is not easily readable, then you will either need to increase its size, remove/change your style, etc. Dropshadow often helps here. Ok, so finally, assuming you haven’t already done so, do some searching for professional business cards and look at their samples. This will often give you a good idea for your own project, and can help you think outside of the creative box.
On a final note, … once your card design is completed, you will want the output to be of the best possible quality that is allowed by the printhouse (high resolution, non compressed format such as .psd, .tiff, .eps, etc) , be it a local printhouse, or an online company like VistaPrint. And you will want to decide on the paper stock quality and type .. .my suggestion, get something decent since no one likes low fiber count or home-made card paper stock, … has a way of disintegrating in your wallet. Have Fun!