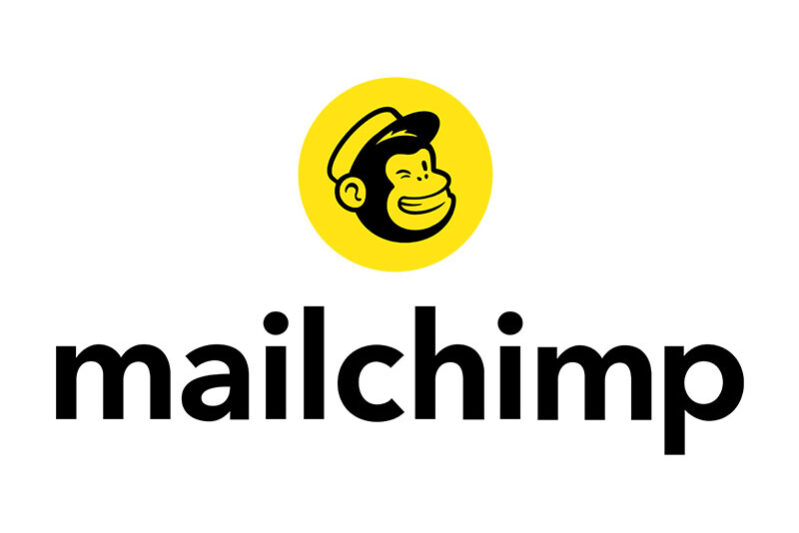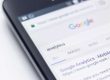Mastering Mailchimp for Effective Newsletters
As an experienced digital marketer, I’ve explored numerous tools for emailing and client engagement. Among these, Mailchimp remains a preferred choice due to its comprehensive features and scalability, ideal for businesses of all sizes. While Mailchimp’s free tier historically offered services for up to 2,000 subscribers, I recommend verifying current offerings on their pricing page as these details may have been updated to reflect new business needs and market conditions.
Mailchimp excels in areas beyond basic newsletter distribution, offering sophisticated tracking tools for opens and clicks, seamless integration with social media platforms, advanced analytics through Google Analytics, and the ability to schedule campaigns and automate based on RSS feeds. Whether you choose to utilize their user-friendly templates or opt for creating a bespoke template, Mailchimp provides robust flexibility and support. Resources and tutorials are abundantly available here to get you started.
Creating a Custom Newsletter Template: A Step-by-Step Guide
Step 1: Setting Up Your HTML Document
When creating a custom template, start with a basic HTML document, preferring a simple <!DOCTYPE html> for compatibility. Here’s an initial skeleton to work with:
<!DOCTYPE html><html lang="en"><head><meta charset="UTF-8"><title>Your Newsletter Title Here</title></head><body><!-- Content goes here --></body></html>Step 2: Styling
Inline CSS is crucial in email templates to ensure styles remain intact across various email clients. You could define styles within the <head> for general styling or directly in elements for specific needs:
<style>body, p { font-family: Arial, sans-serif; color: #333; }</style>Step 3: Building the Layout
Use tables to structure your content, keeping the width within 600px to ensure optimal readability across devices. Remember, using tables helps avoid rendering issues in different email clients:
<table width="600" cellpadding="0" cellspacing="0" border="0"><!-- Rows and columns go here --></table>Step 4: Special Mailchimp Tags
Incorporate Mailchimp’s specific merge tags to personalize and increase the utility of your newsletter:
<p>Having trouble viewing this? <a href="*|ARCHIVE|*">View it in your browser</a>.</p>Include an unsubscribe link, profile update link, and other legal necessities at the footer for compliance:
<p align="center"><a href="*|UNSUB|*">Unsubscribe</a> | <a href="*|UPDATE_PROFILE|*">Update Preferences</a></p>Step 5: Final Touches
Add images, background colors, and fine-tune spacing to match your brand’s aesthetic. Ensure all images are hosted on a reliable server and linked correctly in the HTML. Remember to test your email across different devices and platforms for consistency.
<td style="background-color:#f2f2f2; padding:20px;"> <img src="https://www.yourdomain.com/images/header.jpg" alt="Header Image" width="560" height="200" style="display:block;"></td>Conclusion
While this guide provides the basics, exploring Mailchimp’s extensive resources will equip you with the knowledge to take your newsletters to the next level. Always keep your audience in mind and strive to deliver content that is both engaging and valuable.
With these updated practices and a touch of creativity, your Mailchimp newsletters will not only reach your audience but also resonate with them, fostering greater engagement and loyalty.