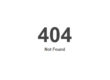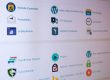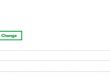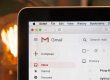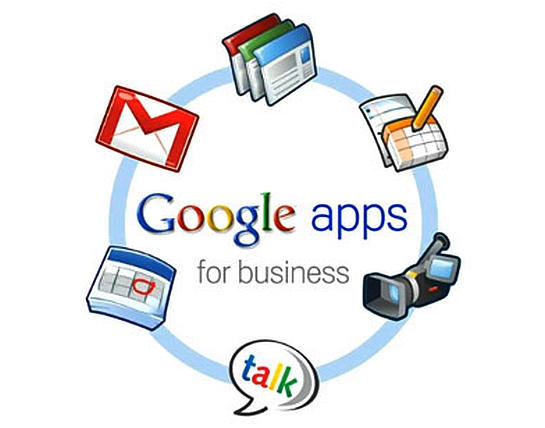 A question I am often asked is how to get a domain specific email address. There are a few options here, so I wanted to provide you the most common options.
A question I am often asked is how to get a domain specific email address. There are a few options here, so I wanted to provide you the most common options.
My long time favorite for mail is Gmail. It provides a great deal of space (10 GB currently for the standard account), the tools are easy to work with in most cases, and there are a variety of add-ons available within the interface, such as Calendars, Drive, Chat, Google+, and more. The problem for many though is that while mybusinessname@gmail.com is okay for some, most will want to use a domain specific email address, not a Gmail one. So in this case, instead of having an email address of mybusinessname@gmail.com, you would want to change this to info@mybusinessname.com (sales@, contact@, etc).
Option 1:
The most expedient option to provide this functionality is to create an email forward. In this case all you need to do is go to cPanel (If your hosting company offers this), select “Forwards” (under the Mail heading), and select “Add Forward”. A new page opens titled “Add a New Fowarder” where you will add the prefix desired in the “Address to Forward” box; you then select the “Destination” in the “Forward to email address” by typing in your full Gmail address (mybusinessname@gmail.com). Finally you click the “Add Forward” button. As you can see, this is very simple. Now every time someone sends you an email at the domain specific one of info@mybusinessname.com it will be forwarded to your Gmail account.
At this point when you reply the recipient of your email will see the Gmail address, which of course defeats the purpose of having a domain specific address. In this case you go to Gmail, click on the GEAR ICON (upper right corner), click “Settings”, and then click the link at top “Accounts”. On this page is “Send mail as:”. Here you can add the forwarding email address and your name as you want it to be seen by those receiving your email. Once you enter this you will be notified that you will need to verify that you are the owner of this domain, which requires you to copy a verification string they provide and paste it into the box which opens in this section. Since the domain specific email address is being routed through cPanel as a forward you will receive it in your GMail inbox. Once you add the verification string the email address will be recognized as valid. Finally, you need to select the “make default” option so that every time you reply to an email the domain specific email address is used (an alias since we’re routing through Gmail), otherwise you would have to select it from a drop-down list of possible reply addresses and the GMail address would be default. Note that if desired you could create several reply addresses, and then choose which one to use for each email reply.
Okay, so all this is easy enough to do. And while it will work (I’ve used it for years) there is a potential problem with this approach. Some ISP spam filters will block forwarded email addresses. This doesn’t happen all that often, yet often enough that it can be irksome. In this case you can contact the ISP that has bounced or blocked the message and ask them to “whitelist” your domain email address. Most will do this quickly and without issue.
Option 2:
No one wants to lose a potential clients as a result of an email not being received or bounced. This brings me to the better solution for linking cPanel and Gmail. Instead of using a forwarding address, create an email account through cPanel, and then link it to Gmail. In this case, go back to cPanel, and select “Email Accounts”. Here you will add the desired prefix and a password. Once you select “Create Account” you will see the email account listed below. At this point you will receive email through the cPanel hosting server, and you can view the email by selecting the “Access Webmail” option on this page, or from the main cPanel area by selecting “webmail” under “Mail”.
The problem here is that the feature set of the cPanel webmail platforms is a bit clunky, and otherwise doesn’t provide all of the nice add-on features that Gmail does. Moreover, mail stored on Gmail will not use up your hosting space quota, and Gmail has great protection for spam. As noted above, once the email address is created you will see it listed in the cPanel “Account @ Domain” section below. At the far right here is a “More” button/link. A small window opens with the option of “Access Webmail” and “Configure Email Client”. We select the configure email client option and a page will load with the Secure SSL/TSL Settings, and the Non-SSL Settings. These are the manual configuration settings needed to link to Outlook, Outlook Express, and MAC OS Mail Systems. There are also auto-configuration options if you prefer. Ah, but we intend to use Gmail, and we want security to be high, so we make a note of the Secure SSL/TLS Settings information which will include your email accounts username, the password, incoming server, and outgoing server info for IMAP and POP3.
Now we go back to Gmail and select “Settings” again. Again we choose “Accounts” and select the “Add a POP3 mail account you own” adjacent to the “Check mail from other accounts (using POP3):” text. You click the link and a pop-up window opens asking for the email address. You add it, and now you will see the email address you added with a request for username, password, POP Server, Port, and some check-boxes to select or deselect. Finally there is an “Add Account” button. At this point I will refer to the information cPanel provided for me from the “More” link noted above. The password is what I used when I created my email account. Since I am receiving using a secure connection I use port 995, and check the box “Always use a secure connection (SSL)”. And finally you create the account.
Once the account is created you will see your email address listed in the “Check mail from other accounts” section, and the notice “Checking mail…”. You can leave this page now, and when you come back it should note the last time mail was checked for. Now when you receive email to “info@mycompanyname.com” it will arrive at Gmail, but it will not be a forward, which “ideally” should prevent an ISP bounce of the message. The only problem here is that when you reply to the email it will still be an “alias”, since it is being sent via Gmail, … yes, this may result in your messages being viewed as potential spam.
Option 3:
The first two options work well enough, yet you may need to ensure that your emails are always received, arrive as fast as possible, and provide easy integration with smart phones and other mobile devices. The best option here is to use Google Apps since it was designed to work with smart phone technology, provides additional storage space, additional tools, and it provides a domain specific reply address (not a alias reply address). First I should note that cPanel hosting does provide integration with smart phone technology, but since I’ve never set this up personally I will leave that here for now. Again, my preference is to use Gmail as a result of what I noted above … storage space, reliability, portability, add-ons, etc. Okay, so Gmail Apps email has a set up similar standard Gmail (what we’ve done in Option 2), the main difference is that instead of adding a POP3 content, we will create an MX Record in cPanel. In this case you login to cPanel and add the MX Record that Google provides. You will find the MX Record entry field under the “Mail” heading. Click the MX Record icon and you’ll see a drop-down box with the title “Please select a domain …”. I have two domains so I select the one I want to add the record to. For email routing I choose “Automatically detect the best configuration”; under the “Add New Record” section — for priority I choose “1” (the lower the number, the higher the priority), and for destination I paste the first code Google provided, which is “ASPMX.L.GOOGLE.COM”. You then click the “Add New Record” button and you will see the new MX Record in place.
Up to this point all the options have been free, yet Google Apps Email does cost $5/mo. though they provide a free month trial. Okay, to get started you need to register. First I suggest you learn a bit by viewing: https://www.google.com/enterprise/apps/business/ Once up-to-speed select the pricing page, and then the “Get Started” button. Note that most people will already have a website, and therefore a domain name. If you don’t have a domain yet, you can register one via Google. When you enter the domain on the “Enter the domain name you would like to use with Google Apps” section, Google will check if the domain is still available or not. If it’s still available, Google will offer you the domain to register.
If you’ve have a registered domain you wil see a form. Fill in the form fields, and make sure that the email address you enter on “Alternate email address” is correct. The username that you enter here will be the account administrator’s username. After you finish, click “I accept! Create my account”. If the form submission is successful, you’ll be redirected to the setup wizard page. If you were logged on to your standard Gmail account, you will be asked to switch to your new admin account.
After registration, you’ll be redirected to a setup wizard page to complete the setup process. The next section is about site verification. There are four options to verify your domain ownership, from which just choose the one that works best for you. The first method is to upload an HTML file to your server (root directory) that Google provides. In this case you download the file and upload it to your server using an FTP program. The second method is adding a meta-tag to your site pages. This is added before the closing </head> tag. The third method is creating a TXT record on your DNS (Domain Name Server). You can learn more about doing this at https://support.google.com/a/bin/answer.py?hl=en&answer=183895. The last method is using the Google Analytics code that support asynchronous snippets. To be clear, the easiest method is the first method. If you’re a client and need help with FTP just let me know, no charge.
Once the verification process is complete you’ll get a congratulations message. After this you’ll need to setup Gmail. Here you’ll see the setup for “user and groups” and then “apps” … you can select next to do this later, as desired, since this isn’t important right now for the installation. To set up Gmail for your domain, select the option to “choose Google Servers” and then select the Next button. On Direct mailflow to Google servers, choose your domain host, choose Other if not applicable (note that a domain host is when the domain company provides your email, such as using GoDaddy email servers. If your email is being routed through your hosting server, such as HostGator then you would choose “not applicable”), and click Next.
The next page will have the the MX record info needed so that your domain can use google mail server. The Priority could be different but the order must be the same. For example, if you cannot create priorities 1 5 5 10 10, you can create priorities 10 15 15 20 20. You can learn more about this at https://support.google.com/a/bin/answer.py?hl=en&answer=33915 Once you’ve added your MX Record entries as provided, then you’ll go back to Google Apps setup, and they will verify that they are in place — note that for cPanel I had to remove the trailing period (.) in the Google MX Records added. You will then be redirected to the Google Apps dashboard. At this point you can select check-boxes for the email options provided that you wish to have in place as the administrator.
Option 4:
The final option that comes to mind is to use an email server through your domain name provider, or a third party add-on. GoDaddy offers domain specific email that is routed through their servers, which you can access via their web control panel, or have routed to your Outlook/Outlook Express software. The concern I have with GoDaddy is that they charge a lot for this service, and the clients I have which have used this service found that exporting this mail from the GoDaddy server was not easy to do. If you are using GoDaddy for mail you can learn more about integration with your personal computer at https://support.godaddy.com/help/article/4715/setting-up-your-email-address-with-pop And while GoDaddy is the most popular Domain Name provider there are others which offer mail through their servers as well. Yet to be clear, the service they offer for cost, is the same that most hosting companies provide for free, which is web mail.
Okay, so I’ve thrown a lot of information at you, and it may be a bit confusing. With Google Apps my suggestion is to read some of the many help pages that are available. Where to start? Start here – http://learn.googleapps.com/