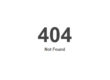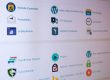How to set up email for Outlook is a common question. First thing you do is navigate to your hosting account control panel, and while these very somewhat, many will use the popular cPanel brand (as I provide for my hosting clients), so this is what I will be illustrating. Login to cPanel by typing this into your browser address bar.
https://www.yourwebsiteaddress.com/cpanel
The username and password are the same that are used for FTP accounts, so enter these at the authentication prompt window, selecting the secure login (left panel option). Once in cPanel at the top of the main screen area is the “EMAIL” section. The first icon at the left is “Email Accounts”, which is what you select.
Next you will see the “Email Accounts” screen, for which the default email account will be shown. To create a new email account select the “create” button on the right side of the window. Here you would add your username and enter a password (auto generated is best for the sake of security). Under optional settings you can select a storage space quota (if wanted), automatically create folders for the email account, and send a welcome email with instructions to set up a mail client (not necessary if you’re creating this email for yourself). Once this is done click “Create”.
You will then see a message that the account has been created. From here you would select the “Connect Devices” button.
I should note that in the previous version of cPanel there was a “More” option with a down pointing arrow. In an even earlier version you will see the option “Do you wish to configure the account to work with a mail client (Outlook, Mail.app)?” with the option of Yes/No.
Once you’re in the email configuration section there are two messages, which read:
When you access an email account through a desktop email application such as “Microsoft Outlook 2010® for Windows®”, the email application will require specific information about your email account. You can use the auto-configure options below to attempt to automatically configure your email application. If the available options are not compatible with your application, you will need to use the Manual Settings information.
IMAP email access coordinates between the server and your mail application. Messages that have been read/deleted/replied to will show up as such, both on the server and in the mail application. POP3 does not coordinate with the server. Messages marked as read/deleted/replied to in the mail application will not show up as such on the server. This means that future mail downloads with POP3 will show all messages as unread.
MANUAL SETTINGS
Secure SSL/TLS Settings (Recommended)
Username: username@yourdomain.com
Password: Use the email account’s password
Incoming Server: mail.yourdomain.com
IMAP Port: 993
POP3 Port: 995
Outgoing Server: mail.yourdomain.com
SMTP Port: 465
Now open up Outlook, which for this example I’m using Outlook 2010.
Select “File” >> “Info” >> “Add Account” (button). Here you select the option for “Manually configure server settings or additional server types”. You then select “Internet E-mail”. Next you add your name and email address. Select the server type (POP3 or IMAP).
Add mail.yourdomain.com for incoming mail server and outgoing mail server (SMTP).
Add your User Name and Password for Logon Information (which should match up with what you entered in cPanel).
Next you select “More Settings”.
- For “General” add an account name, organization name (if applicable), and a reply e-mail address.
- For “Outgoing Server” select “My outgoing server (SMTP) requires authentication”. Select “use same settings as my incoming mail server”.
- For “Connection” select the option per your internet setup.
- For “Advanced” select POP3 with “995” in the box. Check “This server requires an encrypted connection (SSL). For Outgoing server (SMTP) add “465”. Select “SSL” for “Use the following type of encrypted connection”.
Once this is done select the “Test Account Settings” button.
—————
Ok, so assuming you wish to select the “automatic” option, you would select from one the following. The two “current” options for Outlook are:
Microsoft Outlook 2010® for Windows®: Auto Discovery
Microsoft Outlook 2007® for Windows®: Auto Discovery
To add a POP3 email address to Outlook: Do as I noted previously, select Mail and navigate to the Mail Account page. Click on the Outlook (Express) AutoConfig link associated with your email account.
A pop up warning will appear which confirms that you will install the account settings for that email address (such as username@yourdomain.com) into Outlook. Please ensure that you have closed Outlook at this point and then click OK. Another warning pop up will appear which advises you to select the ‘Open this file from its current location’ as opposed to saving the file, click OK. And the next prompt is self explanatory, click OK. The next prompt presents you with the facility to add the email account, click Open. The next prompt will seek confirmation that you wish to add this email account, click Yes.
The next prompt confirms that you have added the email account settings into the registry, click OK.
Now that you have added the settings into your system’s registry, you now need to import the settings into Outlook. Open Outlook and select File/Import/Mail Account Settings from the file menu. You will arrive at the Select Internet Mail Client window, highlight your Outlook version as shown and click Next >. The next window displays the available accounts that can be imported, highlight the address which you wish to add and click Next >. Now a Confirm Settings window will appear, check the Accept Settings box and click Next >. The next window confirms that you have added the email account to Outlook, click Finish. You are now ready to send and receive email to and from that email address using Outlook.