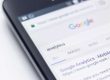As many of my clients know, I use MailChimp for sending newsletters. I’ve written before about the benefits of having a newsletter, and about the great features and value that MailChimp offers. Assuming that you have read my previous post then you are up to speed in this regard. For this post I am providing some detailed information on how to get the most out of MailChimp since as a platform it can be a bit challenging at first.
First and foremost, MailChimp has some great resources to teach you the basics at their page footer, under “Learn”.
Getting Started Guide (Support): https://kb.mailchimp.com/article/whats-the-best-way-to-get-started-with-mailchimp
Resource Guides: https://mailchimp.com/resources/
Video Resources: https://mailchimp.com/resources/academy/
Starting with the “Getting Started” page, MailChimp notes that you need to:
1. Create and Import your list of subscribers
At the top Dashboard area you will see “lists”. Click this button, and you will see the red button called “Create List”. Next you will chose to name your list, which is important if you plan to have different lists for different clients, promotions, etc. A link to how to this works is here: https://kb.mailchimp.com/article/how-do-i-create-a-new-list Next you can choose to either enter people manually to the list, or import a list. If you are importing, view this page https://kb.mailchimp.com/article/how-do-i-create-and-import-my-list to learn about the acceptable import options.
2. Setup a Campaign
The first thing to note is the difference between a template and a campaign. A template is the layout (design of the newsletter), and the campaign is the type of newsletter you have chosen for the campaign, to whom and when the newsletter will be sent. If this is unclear, MailChimp has a video that will help explain this https://kb.mailchimp.com/article/whats-the-difference-between-a-template-and-a-campaign
For the template, you will need to decide whether to use one of the free or commercial ones they offer, or to create your own (or have one created by your website designer). In a previous blog post I wrote some about how you can create your own newsletter, and the tags needed for inclusion in a custom newsletter template. What I did was copy all of the tags that were added and required for inclusion in their free template, and then added these to my custom newsletter template layout, removed option ones as desired, and so on. You can learn more about the MailChimp templates at https://kb.mailchimp.com/article/which-template-should-i-use/
Ok, so select the green button “my templates” on the dashboard. Here you have the option of “start from scratch”, “import template”, or “code custom”. The Start from scratch option will provide you several layouts to choose from for the design; this is good to check out even if you plan to create a custom one since they really do have some great layouts here. There is the ability to work in html, design, or split view similar to what most simple wyswyg editors offer. There is also a nice “show themes” option wherein you can add a predefined color scheme with typography to the layout. This is the easiest option to create something custom. The code custom option is similar; it provides a wyswyg type of interface with the ability to add html code and common tags automatically, and like the previous the the page layout is divided by header, body, footer, and monkeyrewards (required for free accounts), however, this one does not allow you to add a predefined layout or theme styling to it. You can learn more at https://kb.mailchimp.com/article/how-do-i-create-a-template
The challenging part for many (beyond creating the newsletter template) is deciding on which type of campaign to run. To make an informed decision select “campaigns” from the menu bar, and then “Create Campaign”. When you mouse-over you will note four options.
1. regular ol’ campaign (images, text formatting, custom html, and links)
2. plain-text campaign (no graphics or text formatting)
3. A/B split campaign (test on subject lines, from names, or send times)
4. Rss driven campaign (automated campaign that is sent when you have new posts to your blog)
Personally I felt that the regular campaign was best since I wanted to include my own images, custom html code, and links. Yet I also wanted an RSS driven campaign. What I did was create an RSS-Driven campaign, then I modified the auto-generated RSS-Template to a custom one. There is actually another option which I discovered that may be better for the non-designer. There is the option for a regular campaign to include an RSS Feed. In this case you would enter: *|FEED:https://www.mailchimp.com/blog/feed/ [$count=2]|* The “count=2” is the number of blog posts you want to have shown in the newsletter; of course you would choose any number here. In effect, what I have in place does the same thing; it provides my RSS Feed (Blog) content, and allows me to add my custom html as I want, but I have to edit the html content by hand, or in my own wyswyg editor. In the regular campaign, with the “FEED” inclusion one would be able to edit the code of their template within the Mailchip design editor by “EDIT”, not only in the “CODE” view. Learn more at: https://kb.mailchimp.com/article/how-can-i-add-any-blog-post-to-a-regular-campaign My suggestion is to read up a bit before you create anything, note the “video tutorial” link at the right of the title ‘Campaign Builder”.
Well, assuming you are ready, you will be prompted through some steps to get your campaign active.
1. You start from the Dashboard, by choosing the type of campaign you want, which for most of you would be a regular ol’ campaign.
2. You will get the message “which list would you like to send this campaign to?” and assuming you have created the list of recipients, then you simply select it, or a portion of the list by “send to segment”.
3. Next you will name your campaign, provide a message subject for the email that is sent, a from name, and reply address, and be sure to check the “personalize the “To” field” In this case in the “specify” box add: *|FNAME|* This will add the first name of the recipient to your newsletter if you’ve included this in your template as I have. Note that the right where you can “track opens”, integrate with Facebook, etc.
4. Upon selecting Next, you then are taken to “my templates” section, where your created templates are shown. You mouse-over the template you want and click “SELECT”. Here you will see a visual representation of your template, with the “monkeyrewards” badge at top. You can “change badge” to better match the color of your created template. Be sure to view the “popup previews” to ensure that the template looks as you had intended.
5. Upon clicking Next, you will see the plain-text version of your template. This is generated automatically, but you can edit the different portions here as desired.
6. Next you will see all of the elements you have previously added to/edited, and now you have an “edit” button for each. Check each one to ensure that you have the settings in place that you want. These include: List, Subject Line, Replies, Tracking, HTML Email, Plain-text Email, Email Authentication, and MonkeyRewards. At the very bottom is the option to “send now” or “schedule”. There is also a “send a test” and “popup preview” option. With any new template I will send a test to my own email address. Ok, so assuming you have done this, and all is good, then click the blue “Schedule” button.
7. Now you will be back at the “Campaigns” section, and you will see your latest campaign listed as a “Draft”. When you mouse-over the newsletter name you will see the options of “edit”, “view email”, “replicate”, and “delete”. The view email option is a good idea to do once again be sure the look and content is as you had intended. Now since this is a “draft” you will want to schedule it if you haven’t already in the previous step. At the left under “inbox inspection” you will see “scheduled campaigns”. When you click on this you will see your scheduled campaigns.
As I touched upon above, if you have a blog, and don’t intend to send a personalized message, and otherwise change the layout content, then you might want to use the RSS campaign. Here you would add your RSS Feed URL (one of the steps provided in this campaign type), and define when you want to send it. Note that by default MailChimp will check for new posts each day, and send automatically, so it is best to define when to send (I have chosen the first of each month). As for the template, to have the blog posts show, you simply add a bit of code where you want them added. The code reads: *|RSS:POSTS_HTML|* Note that this code will show the blog title, summary, link to the blog article, link to view comments, publish date, and author. If you want to show the entire post, not just a summary, then you need to add a different RSS code version. *|RSSITEM:CONTENT_FULL|* Remember that this is the code for the RSS-Driven campaign, the regular ol’ campaign uses the “FEED” inclusion. Once you’ve added one of these tags to your newsletter, be sure to test your newsletter first before sending to ensure all is correct in the preview option, which is why I initially have the campaign only sent to myself as a “send test email option”. You can learn more at https://blog.mailchimp.com/rss-to-email-tutorial/.
Template Creation
If you’ve created a custom template (instead of using the MailChimp template creator/editor), you will find that the “style editor” won’t work for you in the “EDIT” option. So while your custom template will show an “edit” and “code” option, you can only edit the template is code view. In this case, just create/edit your template in your wyswyg editor of choice, and then copy the entire code (including html, head, and body tags) into the template. For each subsequent newsletter you simply need to edit the template you created by changing out the html content. The RSS, Monkey Rewards, Unsubscribe, and other predefined tags should be left in place as-is.
If you have questions on custom template creation, then view my previous MailChimp post at: https://www.ecurtisdesigns.com/2011/10/creating-a-newletter-in-mailchimp/